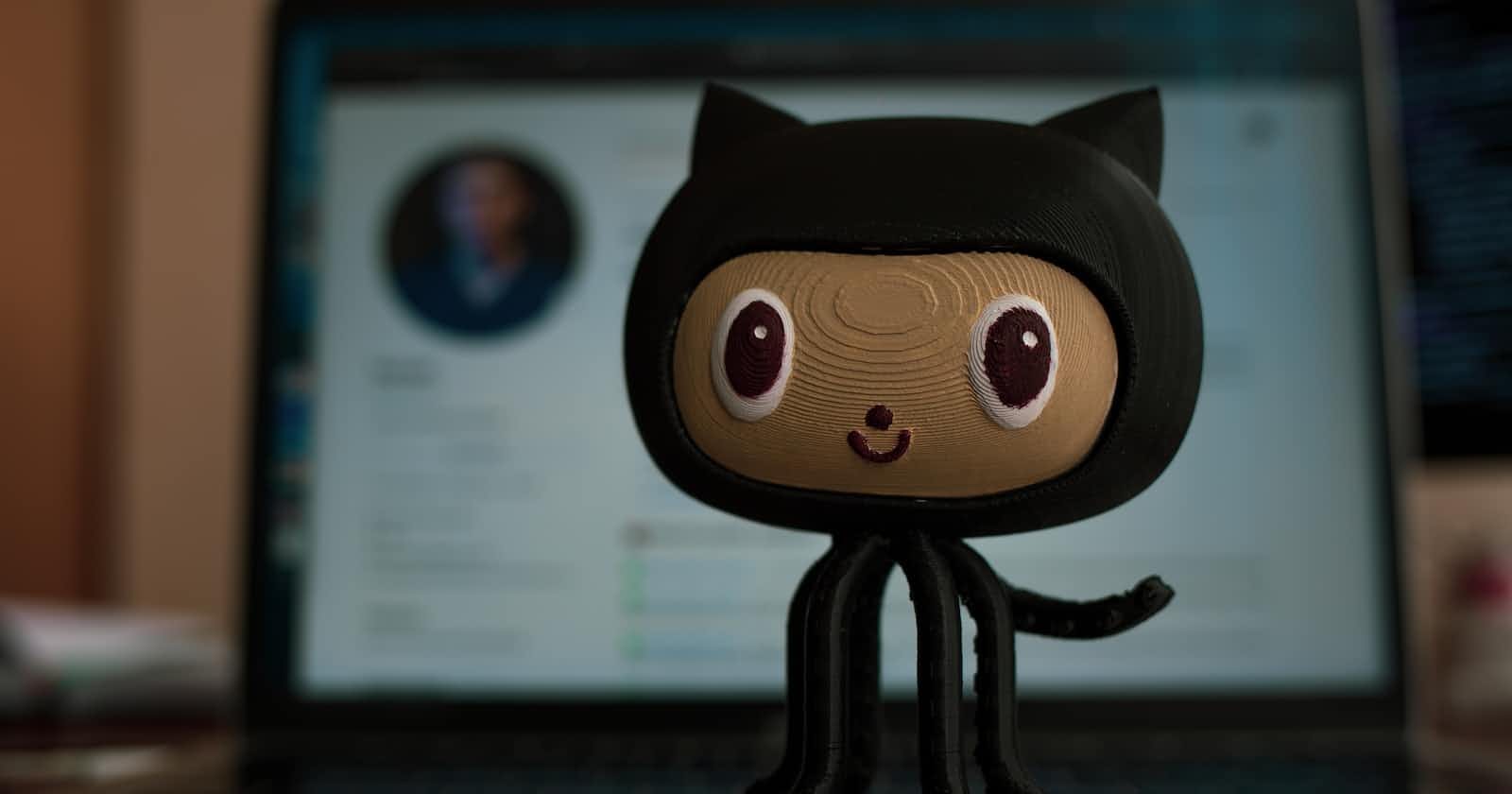Git is a version control system that allows developers to track changes to their codebase and collaborate with other team members. It is an essential tool for any developer working on a project with multiple contributors, as it helps to ensure that everyone is working with the most up-to-date version of the code. In this tutorial, we will cover the basics of using Git for version control and provide some best practices for working with Git in a team environment.
Setting up Git
Before we dive into using Git, you will need to install it on your local machine. If you are using a Mac or a Linux system, Git is likely already installed. To check if Git is installed on your system, open a terminal window and type git --version. If Git is installed, you should see a message like git version 2.x.x. If Git is not installed, you can download it from the Git website.
Once Git is installed, you will need to configure it with your name and email address. This is important because every commit (more on that later) in Git is associated with a specific author, and you want to make sure that your commits are properly attributed to you. To set your name and email address, open a terminal window and enter the following commands:
git config --global user.name "Your Name"
git config --global user.email "your@email.com"
Getting started with Git
Now that you have Git installed and configured, it's time to start using it to track changes to your code. The first thing you will need to do is create a new Git repository. A repository is a collection of files and the history of changes to those files. To create a new repository, navigate to the directory where your project files are located and enter the following command:
git init
This will create a new Git repository in the current directory. You can verify that the repository was created by running git status. This command will show you the current status of your repository, including which files are staged for commit (more on that later) and which files have been modified but are not yet staged.
Adding files to the repository
Now that you have a Git repository, you can start tracking changes to your code. To do this, you will need to add your project files to the repository. There are two steps to adding files to a Git repository: staging and committing.
Staging is the process of preparing a file for commit. When you stage a file, you are telling Git that you want to include the file in the next commit. To stage a file, you can use the git add command followed by the file name:
git add file.txt
This will stage the file file.txt for commit. If you want to stage all modified files in the current directory, you can use the git add . command.
Once you have staged the files you want to include in the commit, you can commit them to the repository. A commit is a snapshot of your code at a specific point in time, and it includes a message describing the changes you made. To commit your staged files, use the git commit command followed by a commit message:
git commit -m "Added file.txt"
This will create a new commit with the message "Added file.txt" and include the staged files in the commit.
Collaborating with Git
Now that you know the basics of using Git for version control, let's take a look at some best practices for collaborating with other team members using Git.
One of the key benefits of using Git is the ability to work on code concurrently with other team members without overwriting each other's changes. This is achieved through a feature called branching. When you create a new branch in Git, you are creating a copy of the codebase at a specific point in time. This allows you to make changes to the code without affecting the main branch (usually called "master").
To create a new branch, use the git branch command followed by the name of the new branch:
git branch new-feature
This will create a new branch called "new-feature" based on the current state of the repository. To switch to the new branch and start making changes, use the git checkout command:
git checkout new-feature
Once you have made your changes and are ready to merge them back into the main branch, you will need to create a pull request. A pull request is a request to merge your changes into the main branch. To create a pull request, you will need to push your branch to a remote repository (such as GitHub) and create a pull request through the web interface.
Before creating a pull request, it is a good idea to merge the latest changes from the main branch into your branch. This will help to prevent conflicts when merging your changes into the main branch. To do this, first switch back to the main branch using git checkout master and then use the git pull command to pull in the latest changes:
git checkout master
git pull
Next, switch back to your feature branch and use the git merge command to merge the latest changes from the main branch:
git checkout new-feature
git merge master
Finally, push your feature branch to the remote repository and create a pull request through the web interface. Your team members will be able to review your changes and, if everything looks good, merge your pull request into the main branch.

Conclusion
In this tutorial, we covered the basics of using Git for version control. We learned how to create a new repository, stage and commit changes, and collaborate with other team members using branching and pull requests. By following these best practices, you can effectively manage changes to your codebase and work with your team to build great software.
Thank you for reading this tutorial on using Git for version control. We hope that you found it helpful and are now able to use Git to effectively track changes to your codebase and collaborate with your team.
If you have any suggestions or notice any mistakes in this tutorial, please don't hesitate to leave a comment. Your feedback is always appreciated and helps us to improve the quality of our content.
If you would like to receive regular updates on our latest tutorials and other tech-related content, be sure to subscribe to our newsletter. We'll keep you informed on the latest trends and best practices in the tech industry.